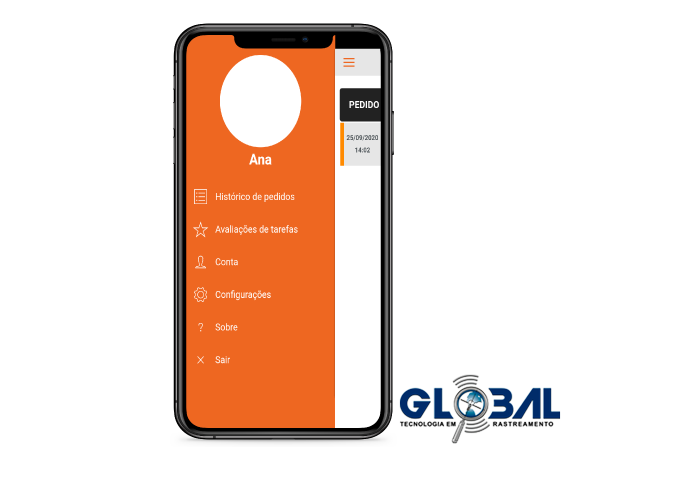Dispatch
Módulo de logística para entregas e coletas de mercadorias.
O Dispatch é uma solução de logística de entregas ou coletas de mercadorias e serviços, totalmente integrado a plataforma de rastreamento Global Cianorte, que possibilita o controle de rastreamento em tempo real, recebendo informações sobre o status de cada tarefa. O ambiente Dispatch é oferecido para os Clientes Finais.
Controle de acessos
Os acessos do Dispatch são liberados para o Monitoramento na Global Cianorte, na guia → Cadastro de Equipamentos → Transferência de Acessos Dispatch → “Atribuir acesso”.
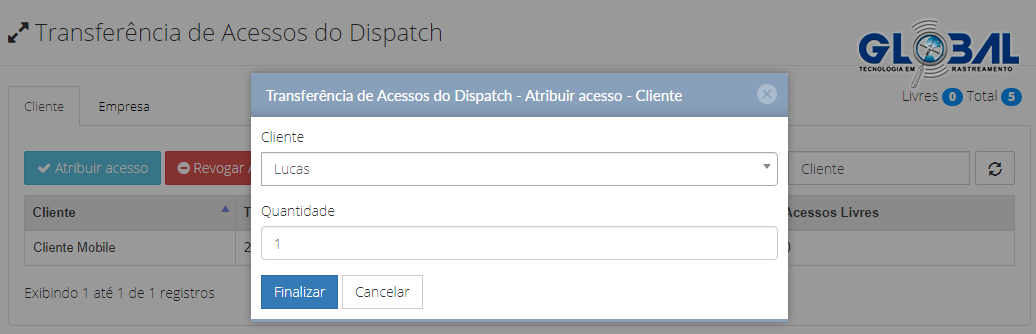
Liberação Dispatch
Após transferir os acessos para o Cliente Final, para que o Cliente Final tenha acesso ao módulo é necessário liberar a permissão do Dispatch em → Configurações → Cadastro de Perfil → Perfil de Clientes Finais → Perfil de acesso aos clientes → Outros → "Dispatch" → Salvar.
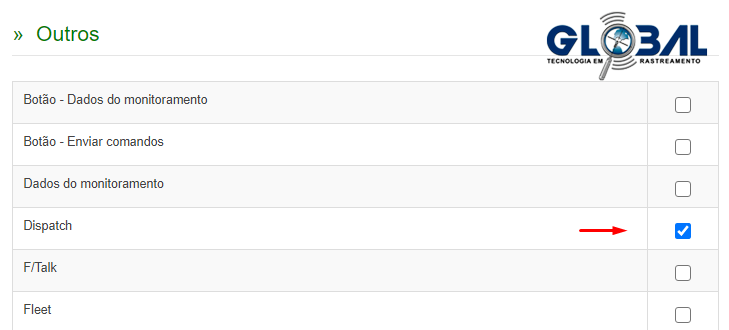
Acesso
Para o Cliente Final acessar a plataforma Dispatch, ele deve acessar sua plataforma web com Login e Senha e selecionar no Menu Principal a opção → Dispatch.
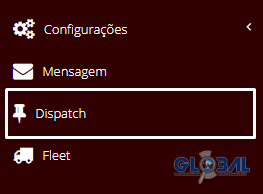
Dashboard
No Dashboard do Dispatch é possível realizar uma visão geral dos pedidos, localização, clientes, localização do entregador, adicionar telas no menu Favoritos, entre outros.
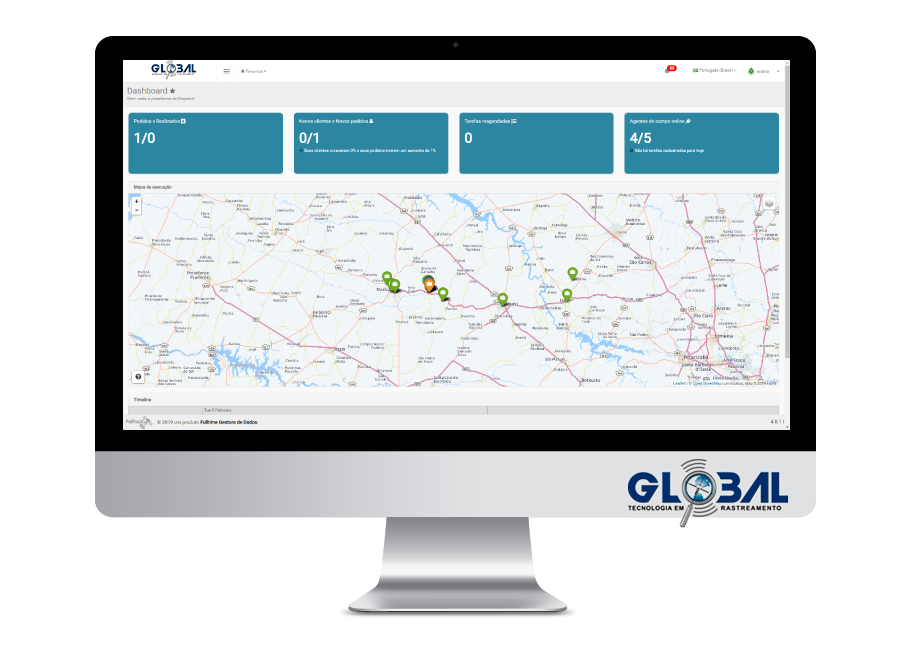
Markers
Os Agentes de Campo também são exibidos no mapa de acordo com o GPS do celular, com os Status “Executando” e “Finalizado/Falha”. Ao clicar sobre o marker das tarefas, uma janela pop-up surgirá com as informações: Descrição, Status, Tipo, Cliente, Agente de Campo, Data Inicial, Prazo Final, e os Dados do Endereço de Entrega. As cores do marker das tarefas são alterados de acordo com a mudança de status. Observe na imagem a seguir.
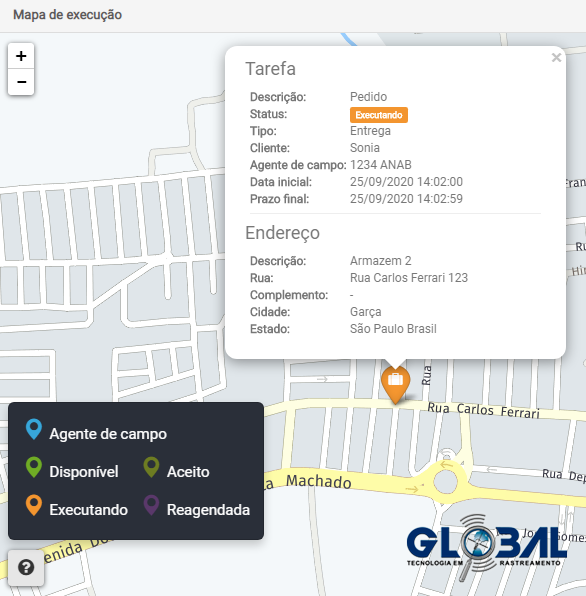
Timeline
Na parte inferior do dashboard está disponível a Timeline, que exibe todos os entregadores, entregas, e horários. As tarefas podem ser reagendadas e também alocadas para outro entregador, com um duplo clique sobre a mesma, a tarefa ficará na cor amarela, após isso, arraste a tarefa para o local desejado.

Cadastro Cliente
Para cadastrar um cliente relacionado às entregas, clique em → Menu Principal → Cadastro Clientes → “Adicionar”.
.png)
Botões:
Dados
Após clicar no botão "Adicionar", você será redirecionado para a guia de cadastro de cliente. Nela, preencha os parâmetros (Nome, Sobrenome, DDI, Telefone, Dados de Endereço - Pesquisa no campo do mapa).
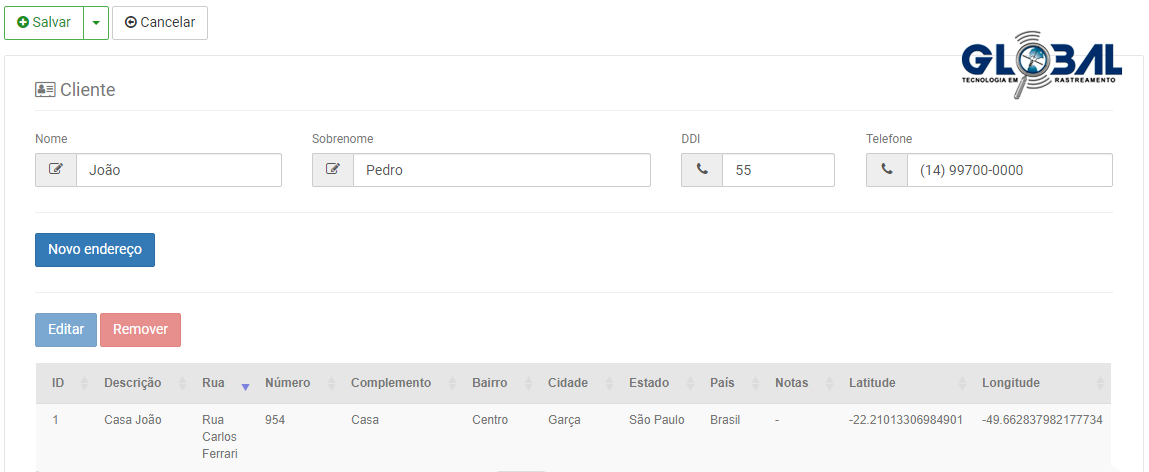
Cadastro Pedido
Para cadastrar um cliente relacionado às entregas, clique em → Menu Principal → Cadastro Pedido → “Adicionar”.
Ao cadastrar o pedido, automaticamente estará disponível para o(s) entregador(es) o Hash, que deverá ser informado para o Cliente vinculado para o acompanhamento do status do seu pedido pelo aplicativo Follow. Observe na imagem a seguir.
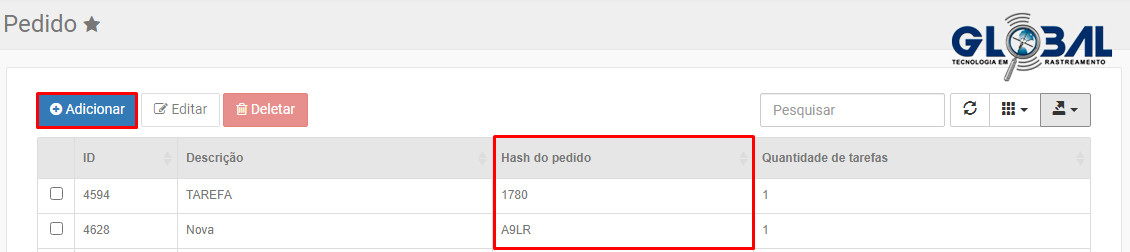
Botões:
Dados
Após clicar no botão "Adicionar", você será redirecionado para a guia de cadastro de pedido. Nela, preencha os parâmetros (Descrição, Observação, Entregador, Cliente, Endereço, Tipo: Entrega, Retirada ou Serviço Terceirizado, Data, Horário Inicial e Final).
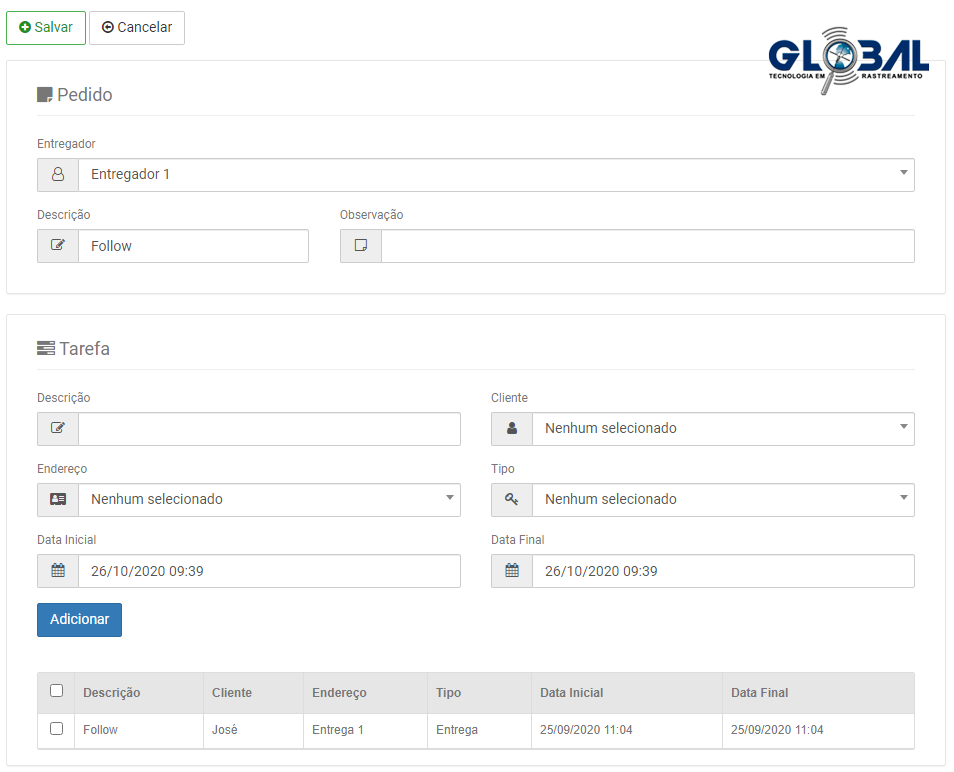
Cadastro Agente
Para cadastrar um agente de campo (entregador), clique em → Menu Principal → Cadastro Agente de campo → “Adicionar”.
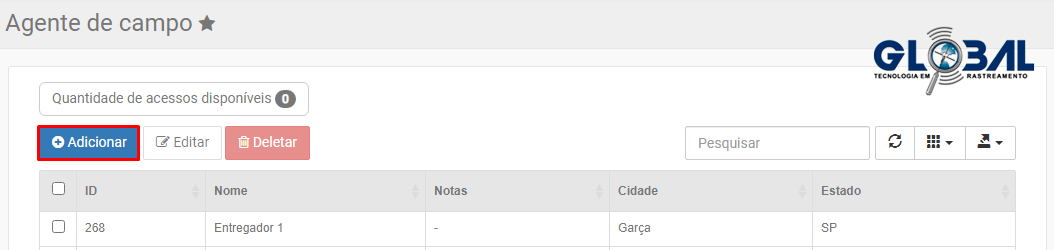
Dados de acesso
Após clicar no botão "Adicionar", você será redirecionado para a guia de cadastro de agente de campo. Nela, preencha os parâmetros (Nome, Sobrenome, E-mail, Dados de Endereço e Dados de acesso - Mobile, Login e Senha para o Entregador acessar o aplicativo F/Dispatch).
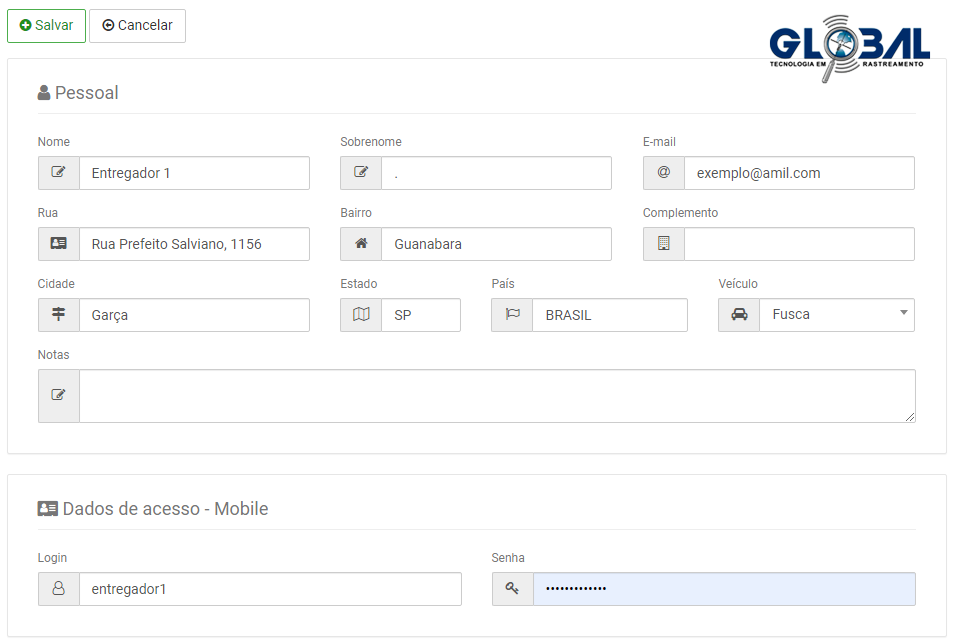
NOTA: O usuário do aplicativo Follow poderá acompanhar em tempo real a rota do entregador.
;Relatório de tarefa
Para visualizar o relatório com o resumo geral das tarefas executadas pelos agentes de campo, clique em → Menu Principal → Relatórios Tarefa → “Filtros”.
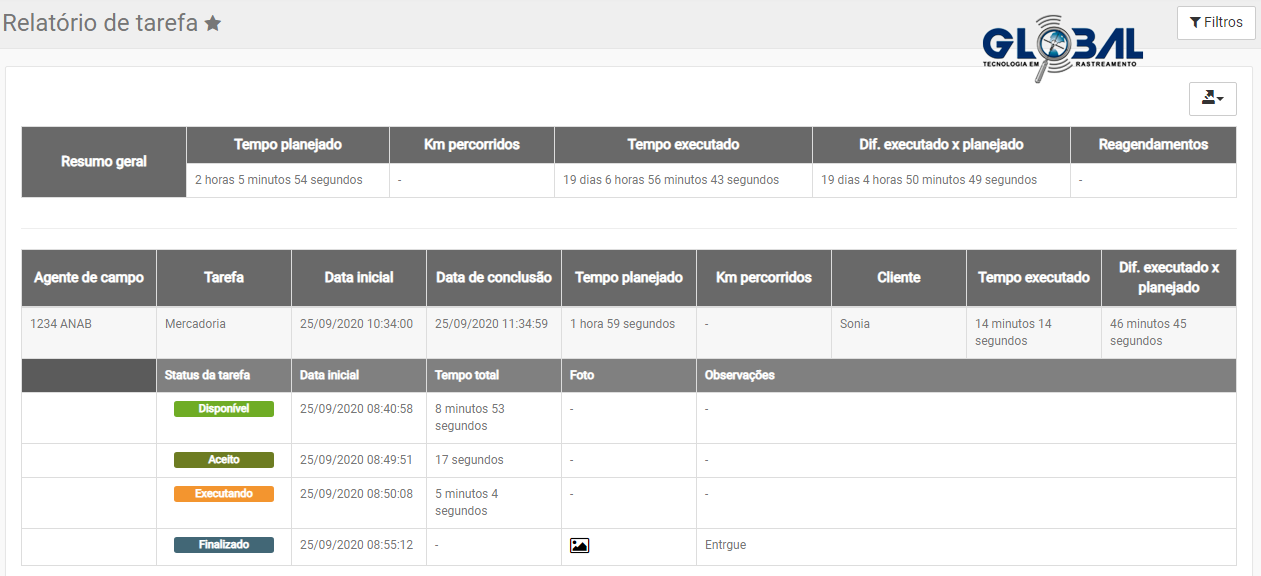
Colunas do relatório
Filtros
Em filtros, defina os parâmetros (Agente de campo; Tipo de tarefa: Retirada, Serviço Terceirizado; Status da tarefa: Aceito, Executando, Finalizado, Rejeitado, Falha, Reagendamento; Data Inicial; Prazo final - Até 3 meses) e clique em "Gerar Relatório". O relatório será executado em segundo plano.
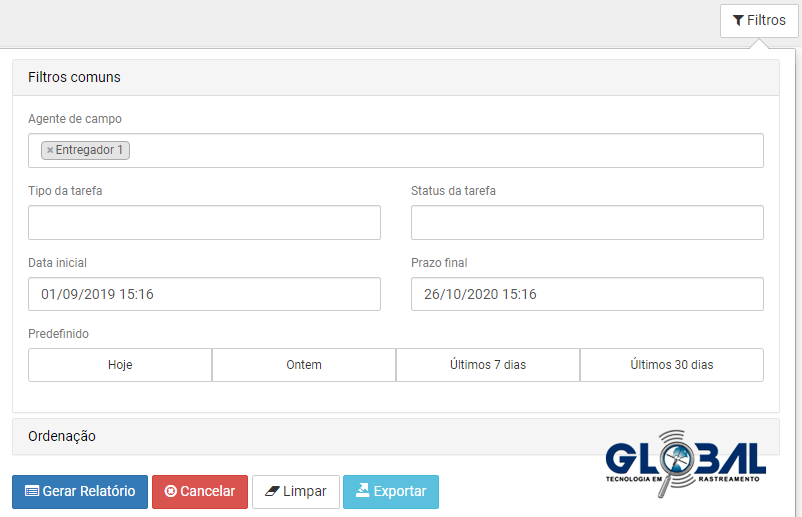
Aplicativo F/Dispatch
O F/Dispatch é o aplicativo para os Agentes de Campo (Entregadores) receberem as tarefas e alterarem o status de cada uma para o acompanhamento pelo módulo na Global Cianorte. Ao concluir as tarefas é possível enviar informações da entrega como: fotos, assinatura do cliente e observações. Além de consultar tarefas dos próximos dias, visualizar histórico de tarefas realizadas e alterar seu status de trabalho, como por exemplo: Entrega ou Almoçando.
Conecte-se
Realize o download e instale o F/Dispatch pelo Google Play ou Apple Store. Após a instalação, para o entregador acessar o aplicativo em seu dispositivo móvel, na tela inicial de login, é necessário informar o Usuário e Senha, cadastrados no Dispatch em → Agente → Dados de acessos.
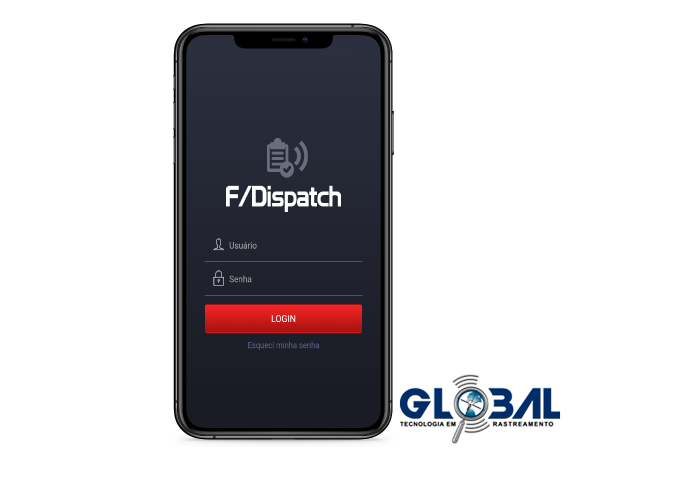
Requisitos mínimos
Informações
Na tela inicial do aplicativo é exibido a quantidade de tarefas atribuídas para o entregador, tarefas não atribuídas à nenhum entregador, e os pedidos do dia atual e dos próximos 6 dias.
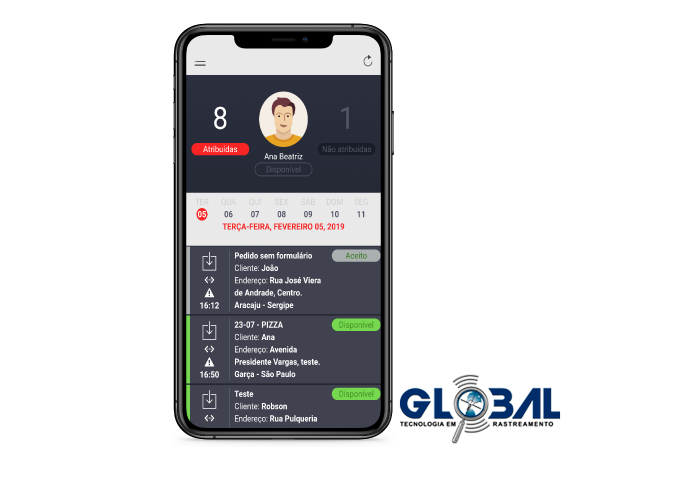
Tarefas
Ao selecionar uma tarefa, é possível visualizar no mapa o local da entrega e a rota, com as opções iniciais para Rejeitar ou Aceitar a tarefa. Ao rejeitar uma tarefa, ela será automaticamente excluída da lista de tarefas a serem feitas. No canto superior direito, o ícone de marker lista os aplicativos de localização/mapa, instalados e disponíveis no dispositivo para o vínculo da navegação a partir de seu ponto atual até o ponto da tarefa.
.png)
Aceitar pedido
Ao aceitar o pedido, o botão Aceitar será alterado para Iniciar, com um clique no botão iniciar é possível abrir um assistente de navegação para auxiliar na rota de entrega. Após Iniciar a Tarefa é possível finalizá-la. Caso ocorra uma falha escolha as opções: Falha ao concluir, Reagendar, ou Cancelar.
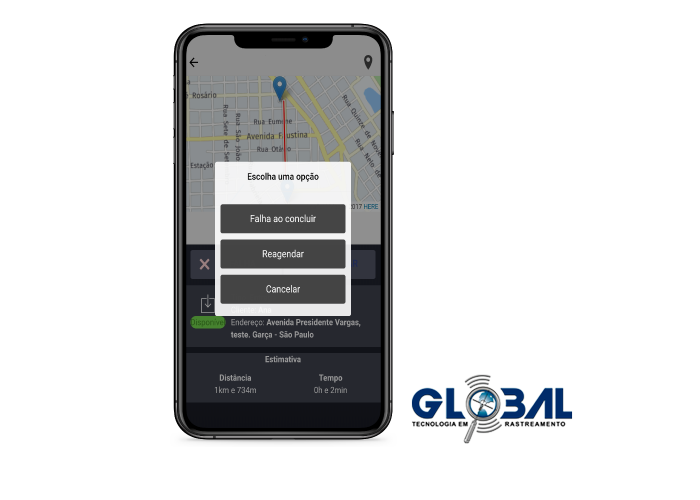
Protocolo de entrega
Ao finalizar uma tarefa, o entregador poderá coletar a assinatura do cliente, adicionar imagens/fotos, e informar uma descrição.

Histórico
Com um clique no segundo ícone na parte superior do aplicativo, é possível visualizar todo o histórico das tarefas. Ao clicar em uma tarefa é possível verificar os seus detalhes.
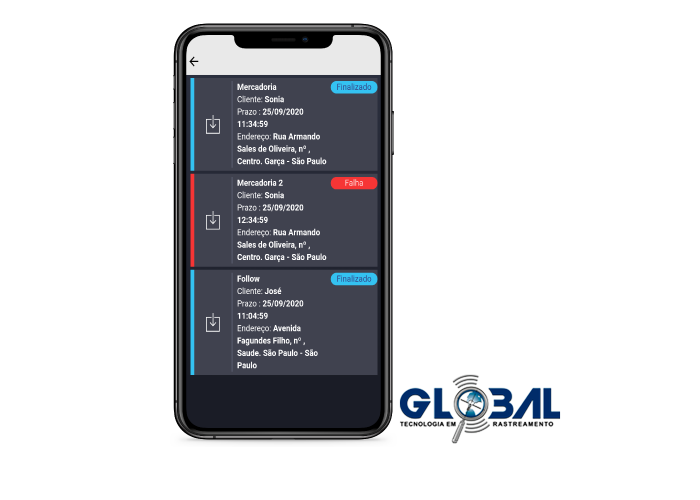
Configurações
Na tela de configurações é possível alterar o Idioma do aplicativo (Espanhol, Português ou Inglês), configurar se deseja Receber Notificações (Push) ou não, e o Fuso Horário do aplicativo.

Aplicativo Follow
O aplicativo Follow é destinado para o Cliente acompanhar o status e trajeto dos pedidos solicitados.
Conecte-se
Realize o download e instale o Follow pelo Google Play. Após a instalação, para efetuar o login, clique em “Cadastre-se” e realize um cadastro rápido dos parâmetros (Nome, Sobrenome, Número de telefone, E-mail, e Senha).

Requisitos mínimos
Pedidos
Após logar, para acompanhar os pedidos é necessário informar o código do HASH, gerado no cadastro de pedido na plataforma Dispatch, para isso clique no botão (+) na parte inferior da tela Histórico de pedidos.
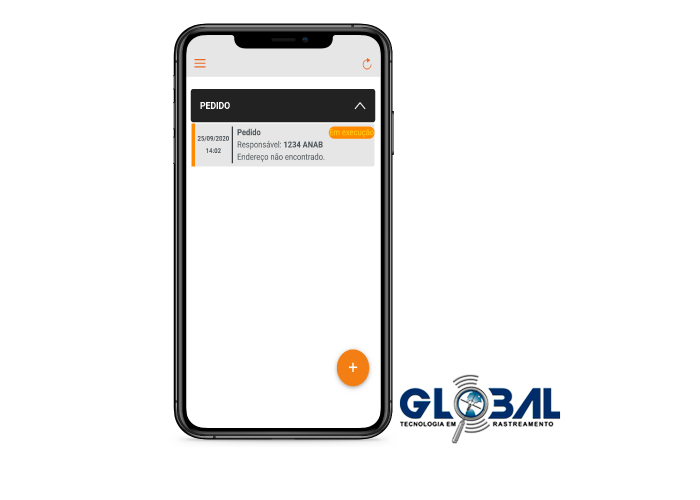
NOTA: O veículo será exibido no mapa após o reporte.
Menu
No Menu é possível visualizar a imagem de perfil, selecionar o Histórico de pedidos, Avaliações de tarefas, Conta, Configurações (alterar o idioma do aplicativo para Espanhol, Português ou Inglês), configurar se deseja Receber ou não as Notificações - Push e Sair do aplicativo.