Rastreamento de veículos
No rastreamento de veículos as posições dos rastreados podem ser acompanhadas em tempo real do seu servidor para outros servidores. Na guia de Rastreamento é possível visualizar em vários servidores e de forma simultânea os dados dos ativos rastreados como: cliente, veículo, placa, posições, sistema de ignição, bateria do rastreador e ser redirecionado para o Painel de bordo.
Rastreados
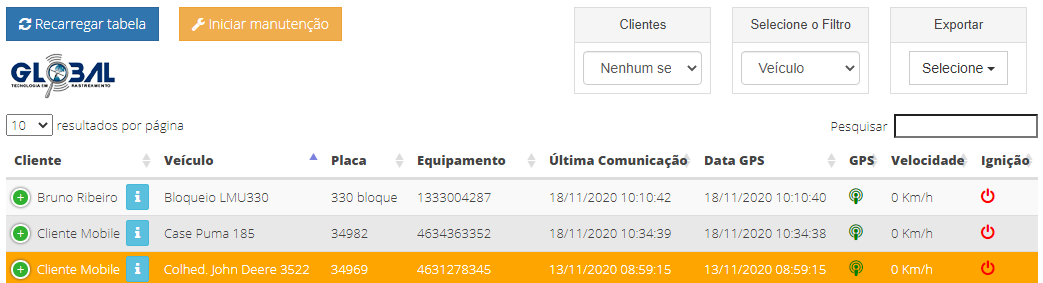
Botões:
Dados e localização
Na tela de rastreados, também é possível visualizar a localização do rastreado em vínculo ao Google Maps, Street View e o próprio mapa da plataforma web Gloabal Cianorte. Observe a seguir.
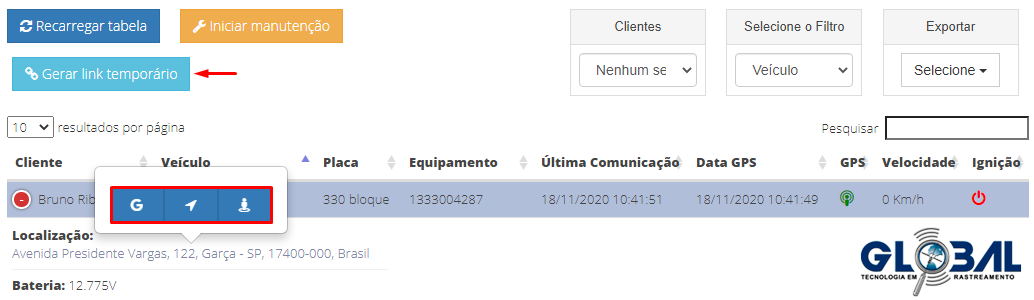
Link temporário
A opção de link temporário permite a visualização no mapa das últimas 5 posições do rastreado. Selecione a opção “Gerar link temporário", uma janela pop-up surgirá. Nela, preencha os campos com uma data e horário para expiração da visualização e digite um e-mail para o envio do link com as posições do rastreado em tempo real.
Painel de Bordo
Visualize em tempo real ou em um período específico, as informações de monitoramento dos ativos como: localização no mapa, últimas posições, odômetro, horímetro, entre outras. Observe a seguir.
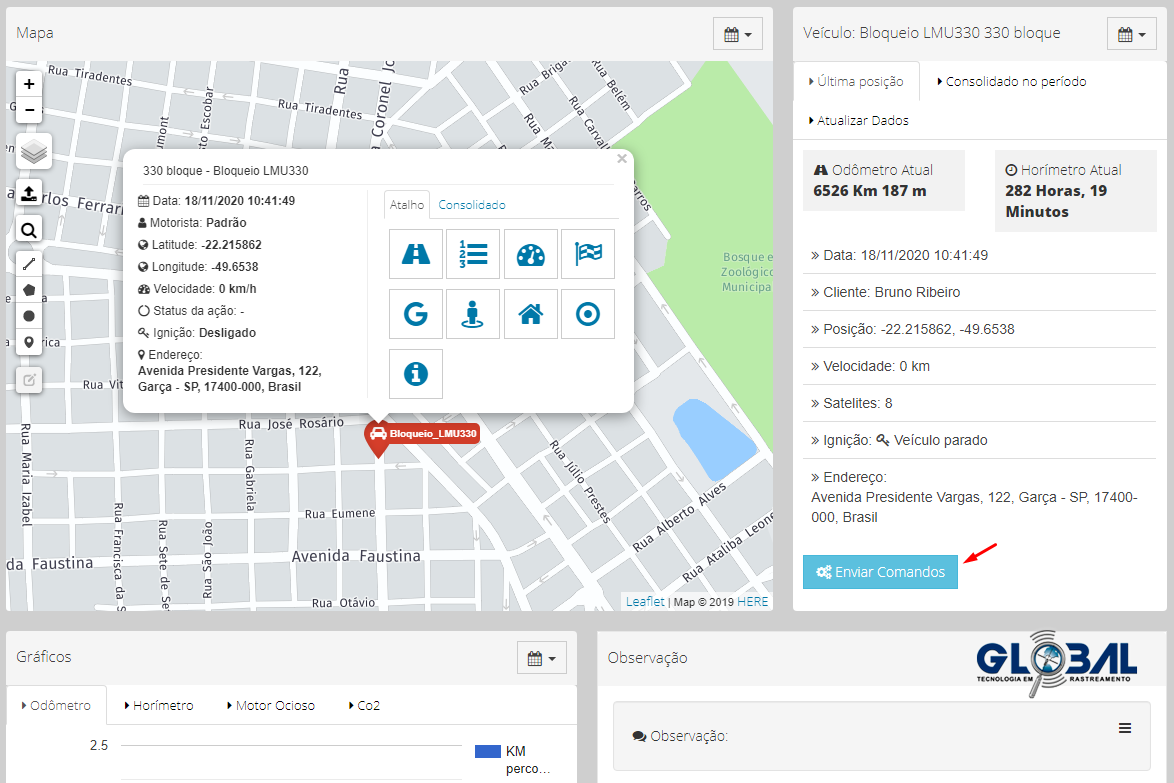
Elementos
*A cada 5 minutos, as informações de (Odômetro, Horímetro, etc.) são atualizadas. Essas informações são apresentadas diariamente e podem ser filtradas para um período específico pelo calendário. Observe na imagem a seguir.
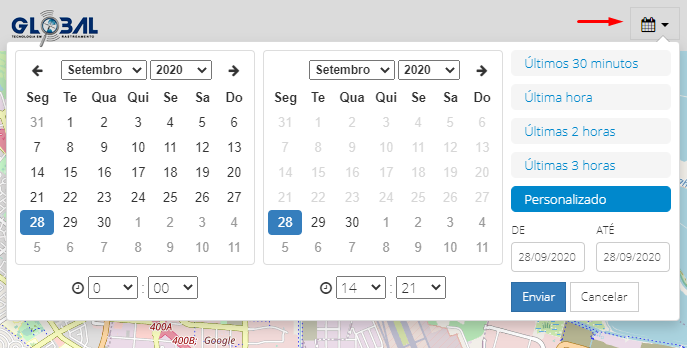
Rota
No Painel de Bordo, também é possível visualizar as Rotas do ativo. A Rota é um conjunto de pontos de verificação, cada um com uma determinada posição do ativo no mapa. Para visualizá-la clique no calendário indicado pela flecha na imagem anterior, defina os horários, dias, meses (intervalo máximo de 3 meses) e clique o botão "Enviar" para a exibição da rota no mapa..
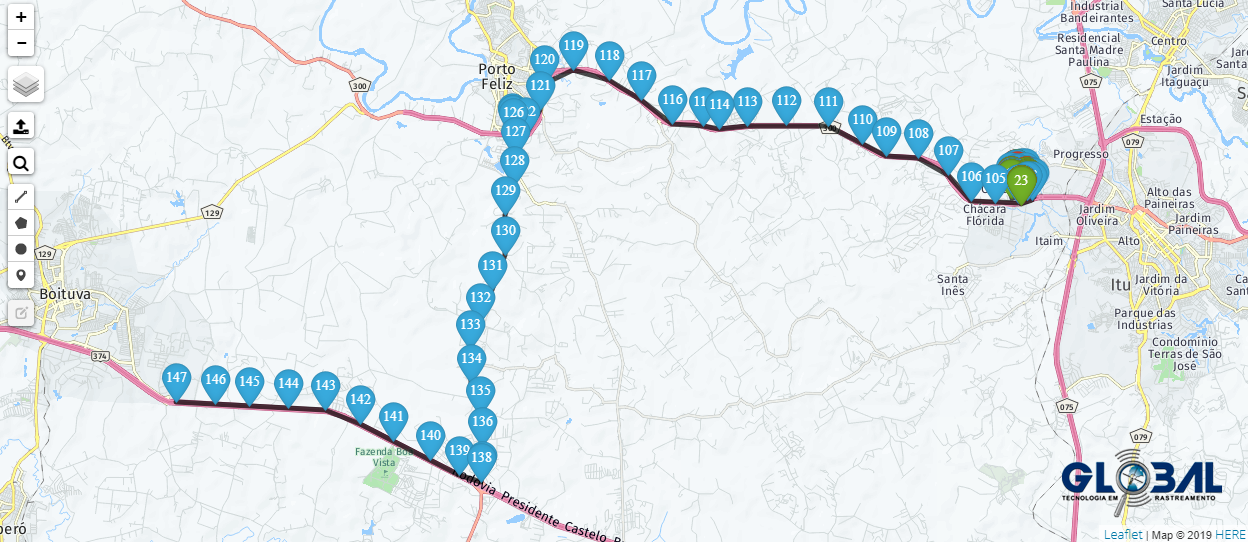
Enviar Comandos
Para trabalhar com comandos, o serviço de comandos deve estar habilitada no Perfil do cliente final ou usuário do sistema. Na guia de Envio de comandos, configure e envie comandos para o ativo, como, por exemplo: bloqueio, desbloqueio, configurar. Um comando pode ser enviado manualmente de acordo com cada equipamento instalado no rastreado.
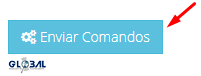
Na tela de comandos, visualize os comandos que podem ser enviados para o ativo, de acordo com cada modelo de equipamento. Os comandos enviados ficam disponíveis para visualização na lista de comandos enviados, contendo as seguintes informações: data de configuração, data de envio do comando, nome do comando, status (Enviado/Cancelado), Id/Login do usuário que enviou o comando, retorno de identificação de comando, detalhes e cancelar comando. Observe a seguir.
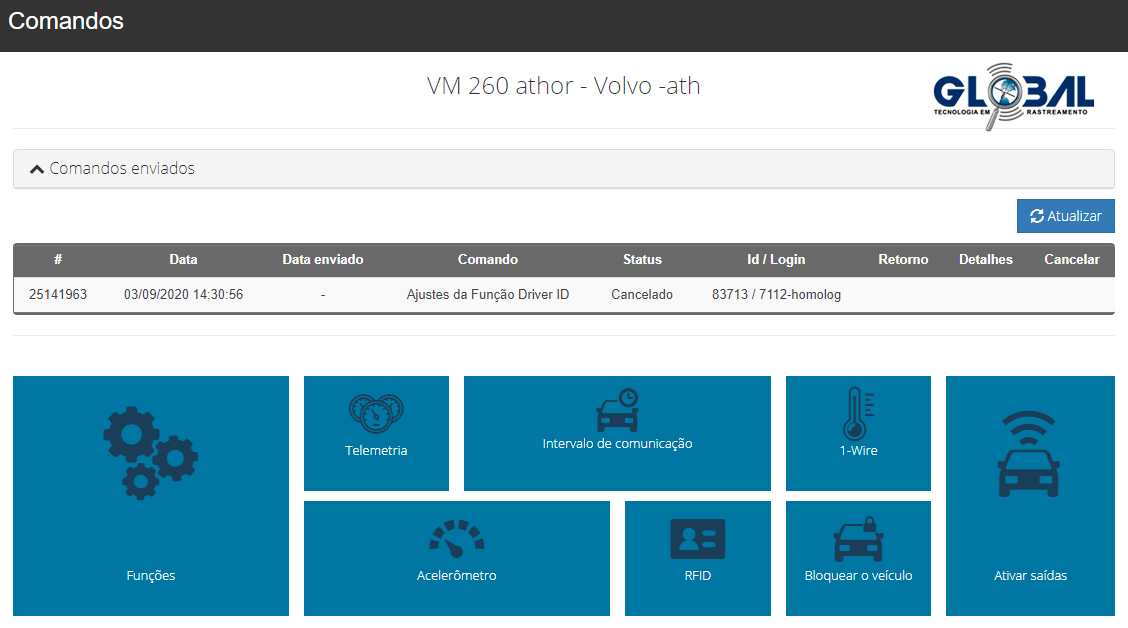
Comandos disponíveis
Selecione a categoria de comando disponível no equipamento do seu rastreador e realize a configuração manualmente de acordo com os parâmetros desejados.
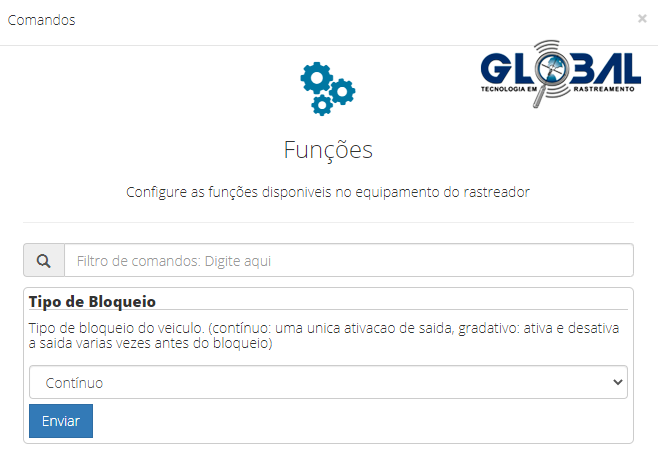
NOTA: Os comandos disponíveis variam de acordo com cada tipo de equipamento, caso necessário, entre em contato com a equipe de suporte técnico Gloabal Cianorte para obter mais informações ou acesse a página do seu equipamento na guia → Hardware.
