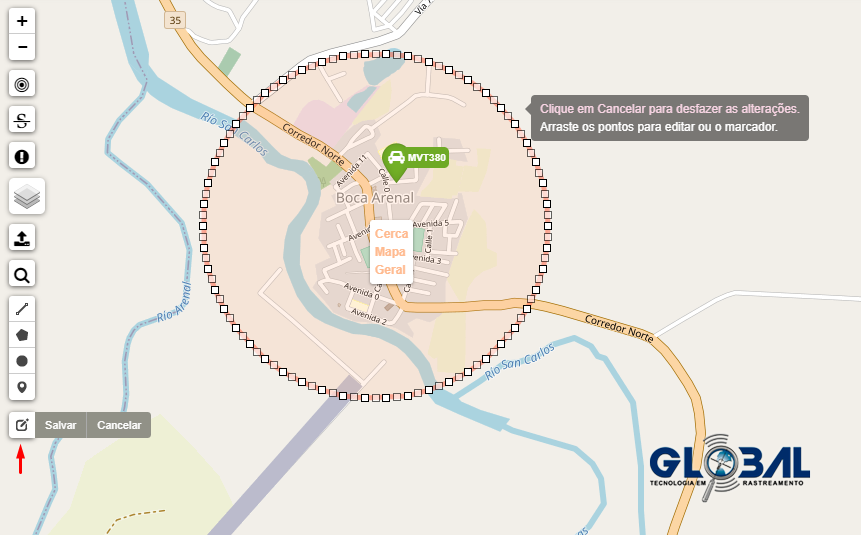Cerca
Entenda as etapas para cadastrar uma cerca.
A Cerca é uma área no mapa importante para fins de rastreamento de ativos que necessitam de atenção especial. As cercas geográficas podem ser utilizadas para controlar a atividade das unidades nessas áreas ou fora delas.
- As cercas podem ser cadastradas e monitoradas no Mapa Geral, Dashboard e Painel de Bordo.
Cerca no Mapa
A cerca é usada para o monitoramento da localização dos ativos de acordo com os parâmetros definidos nas abas de alerta e envio. Visualize a cerca no mapa, receba notificações dos pontos de verificação para a configuração da rota e muito mais. Observe a seguir interface de uma cerca (raio) no Mapa Geral.
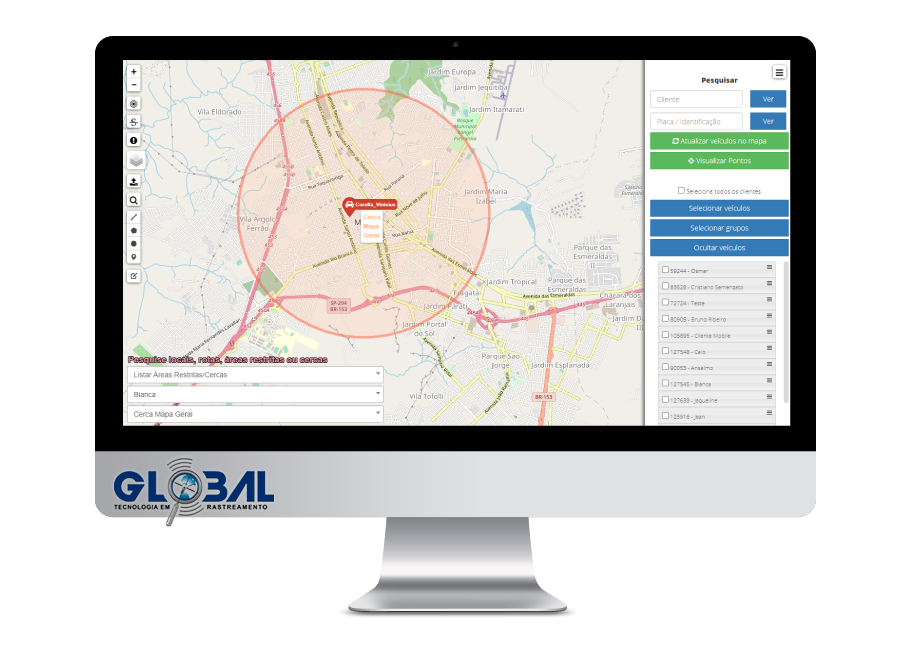
Desenhar cerca
No mapa, clique no botão Desenhar cerca em polígono (uma cidade, parque ou planta) ou círculo (raio).
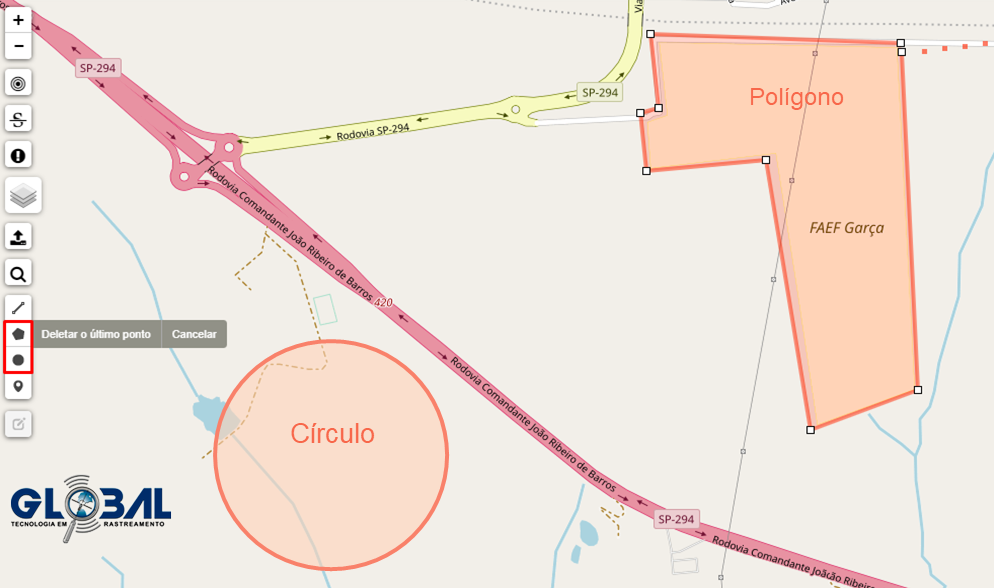
Cadastro
Após a delimitação da cerca, automaticamente, uma janela pop-up aparecerá. Nela, realize o cadastro da nova cerca. Preencha as guias: informações, alerta, configurações de envio, configuração de polígono e categorias de cerca.
Informações
Na aba informações, defina os principais parâmetros sobre a cerca. Observe a seguir.
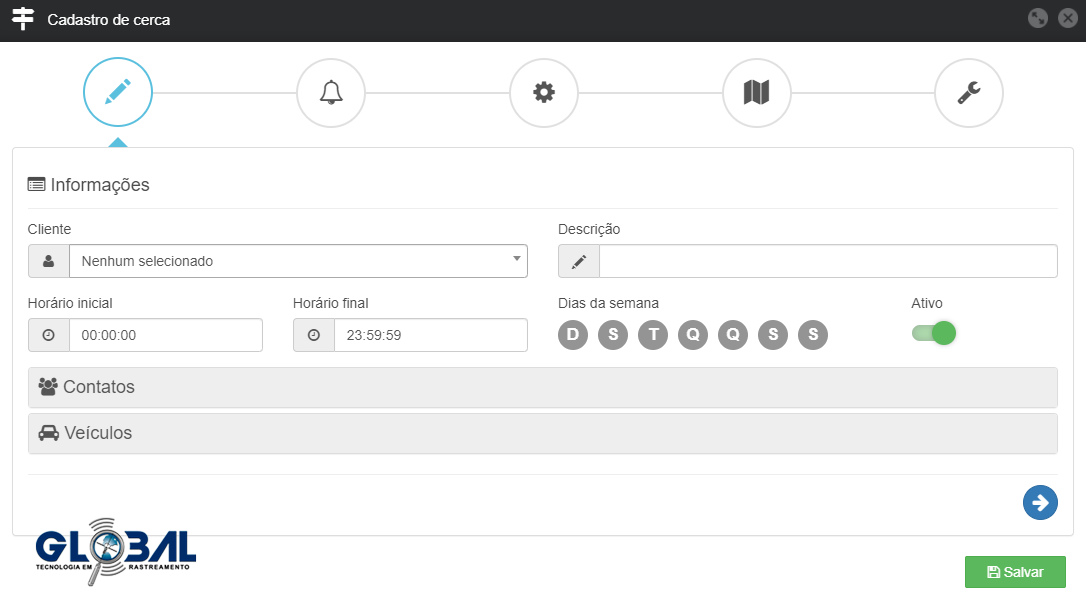
Alertas
ONa aba alertas, habilite os alertas e notificações desejadas para o monitoramento dos ativos. Observe a seguir.
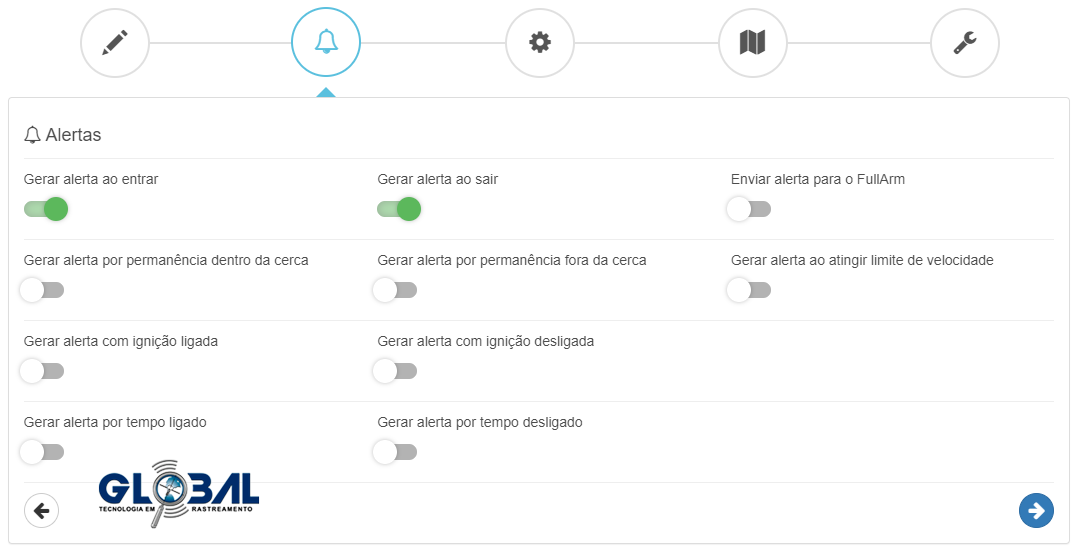
Envio
Na aba envio, habilite os locais de recebimento dos alertas e notificações desejadas. Observe a seguir.
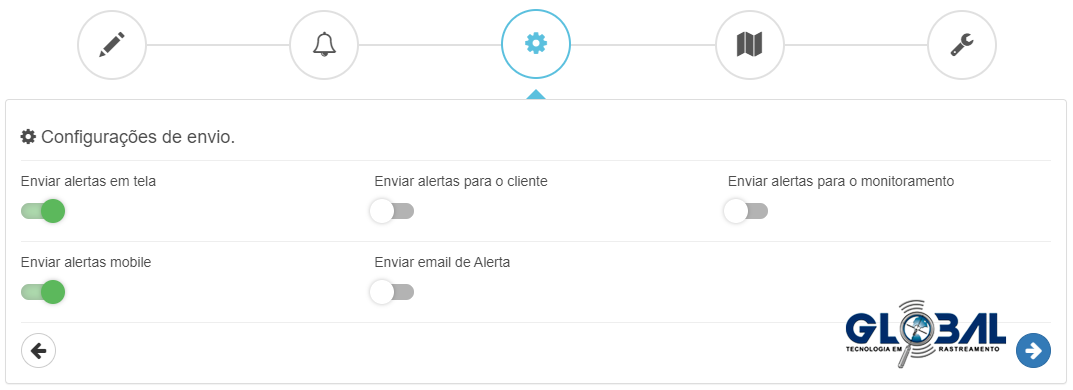
Personalização
Na aba personalização, é possível personalizar a cerca, alterando sua cor de contorno, preenchimento e reconfigurando seus pontos e tamanhos cadastrados.
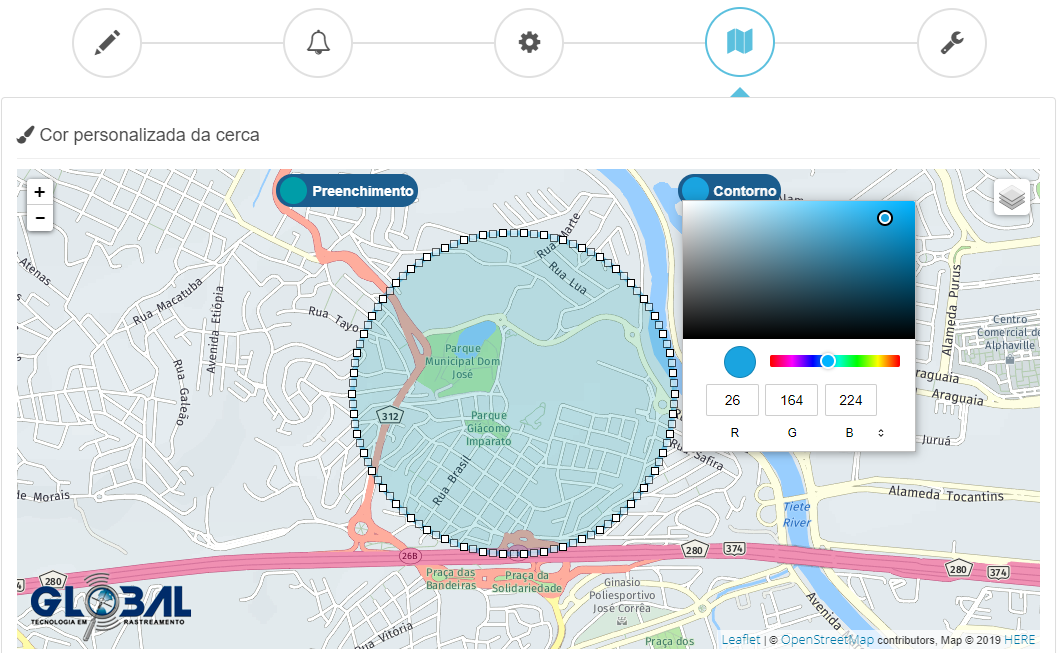
Categoria
Na aba categoria de cerca, selecione e habilite os grupos de cercas já existentes para o monitoramento em vínculo com a nova cerca cadastrada. Observe a seguir.
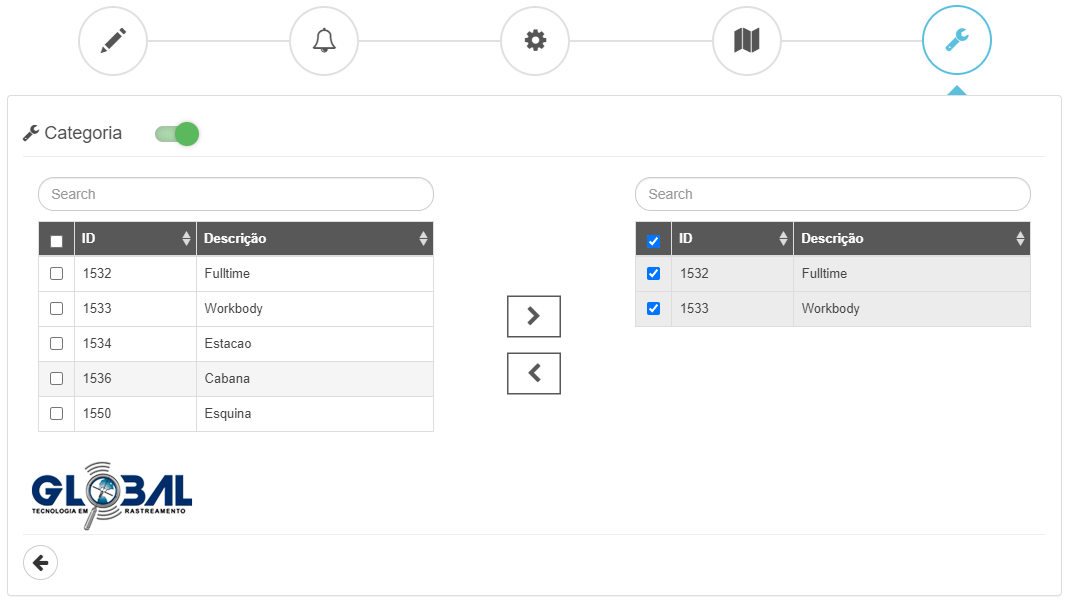
Editar cerca
Após utilizar a ferramenta → Pesquisar e selecionar uma “Área Restrita/Cerca” no mapa, a opção → Editar Cerca ficará disponível. Nela, você poderá editar a área da cerca cadastrada. Clique e arraste o ponto até o local desejado e selecione a opção “Salvar”. Para obter mais informações sobre a pesquisa no mapa, acesse a guia → Mapa Geral.