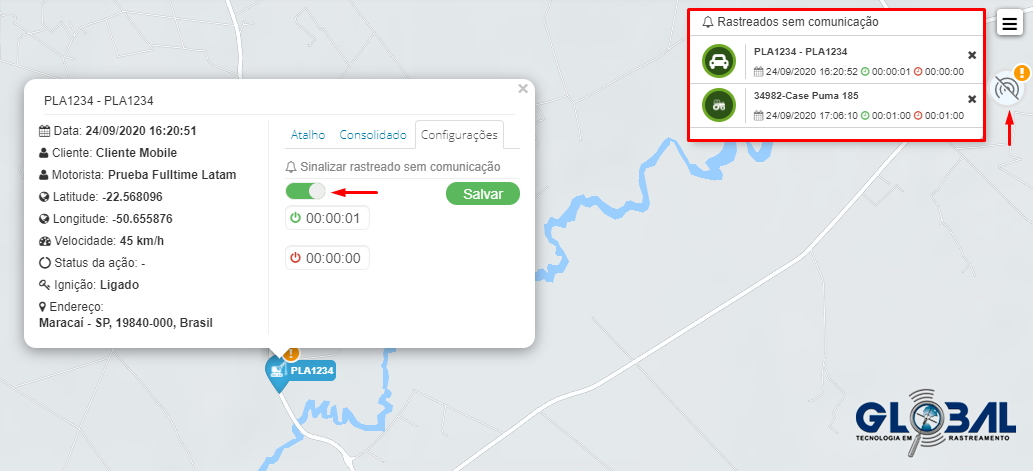Mapa Geral
O Mapa Geral disponibiliza a visualização das unidades rastreadas, traços, áreas de riscos, pontos de referência e localização dos ativos em tempo real. No mapa geral, pesquise ativos, crie rotas, edite camadas, controle a navegação dos rastreados e muito mais.
Para acessar essa guia, clique em → Menu Principal → Mapa Geral.
Mapa Geral
- Para um gerenciamento completo de rastreamento, o sistema Global Cianorte oferece todos os mapas com base na Here Maps. Observe a seguir a interface do Mapa Geral.
- Editar palavras do sistema com o atalho Ctrl + Click Esquerdo;
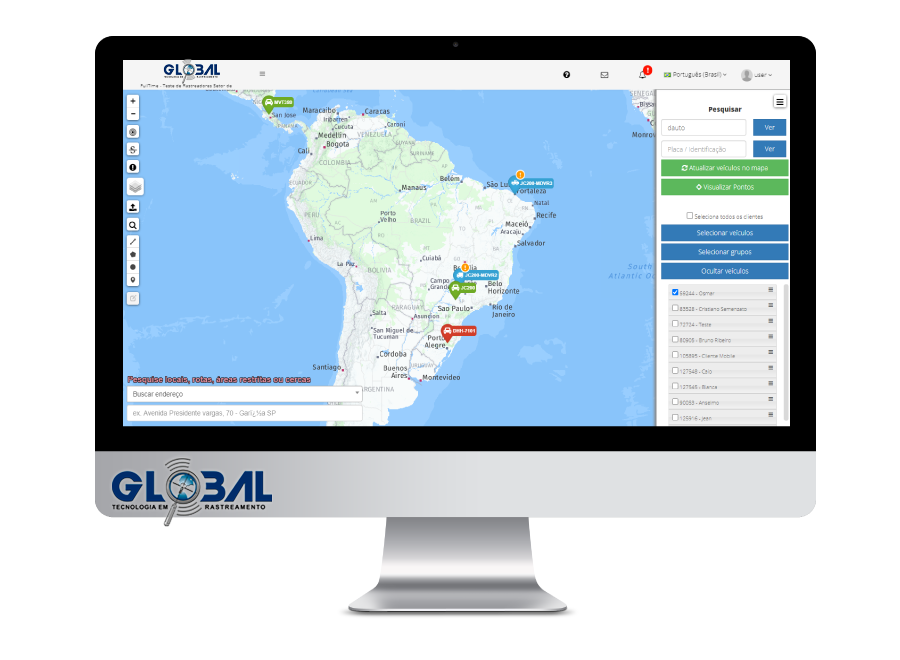
Ferramentas
As ferramentas são encontradas no canto superior esquerdo e canto superior direito do mapa. Observe a seguir a posição de cada ferramenta e seus recursos.
.jpg)
Zoom
O tamanho do mapa pode ser ajustado em relação à área de trabalho e tamanho desejado. Para fazer isso, arraste para cima / para baixo ou para a esquerda / direita o controle deslizante de escala do mapa, que está localizado entre as partes correspondentes da interface. Para maximizar o tamanho do mapa tanto quanto possível, utilize o Zoom nos botões (+ /-), ou, alterne para o modo tela cheia pressionando F11.
Agrupar markers
Quando múltiplos ativos se localizarem em posições próximas, clique na ferramenta “Agrupar/Desagrupar markers” para a melhor visualização de suas posições no mapa. Ao desagrupar os markers a quantidade de ativos no local é indicada. Observe a seguir.
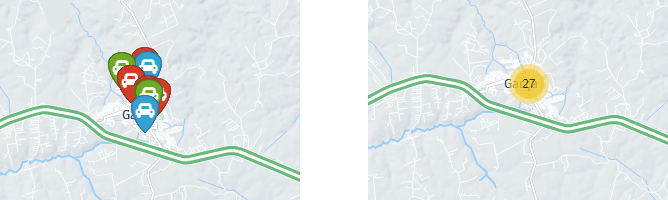
Rótulos do marker
Com um clique na ferramenta "rótulos no marker" visualize ou oculte a identificação do ativo pelo rótulo do marker no mapa. Observe a seguir.
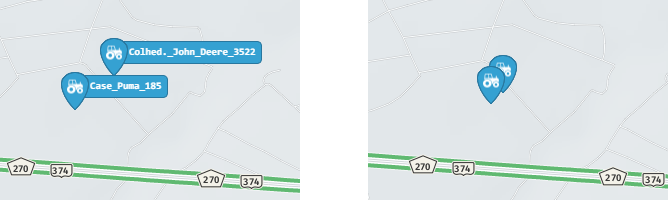
Ativos - Posição inválida
Essa ferramenta retira do mapa os ativos que enviaram uma posição inválida (sem sinal de GPS no rastreador), caso ela selecionada novamente, os ativos voltam a ser exibidos.
Camadas do Mapa
Os mapas do sistema Global Cianorte possuem um serviço de localização completo, eles oferecem quatro modos básicos de exibição de suas informações, chamadas de camadas: OpenStreet, Vetorial, Satélite e Tráfego. Às quatro têm características próprias e podem ser úteis para quem está realizando suas buscas. Use o botão camadas no canto esquerdo do mapa para escolher o tipo desejado de acordo com suas necessidades.
OpenStreet
O mapa OpenStreet disponibiliza o mundo de uma forma simples, sem qualquer categoria de ilustração real, ele exibe as localidades deixando em destaque os pontos de referências das cidades, como: comércios, igrejas, parques, lagos, entre outros.
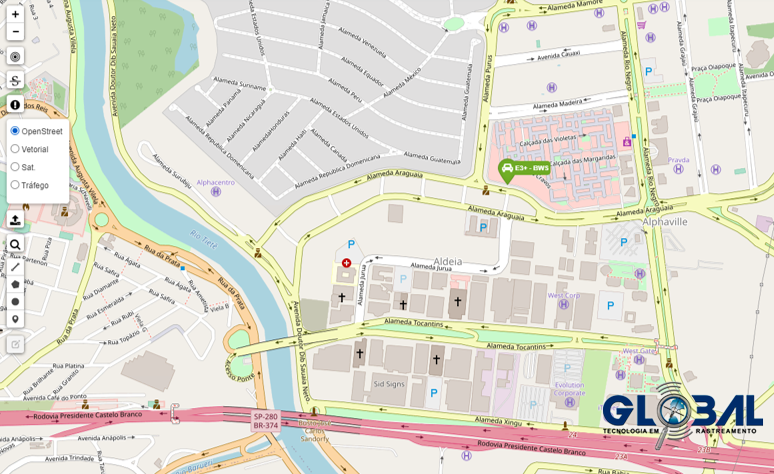
Vetorial
O mapa vetorial é o mapa padrão, ele disponibiliza suas rotas de uma maneira descomplicada. É o mais rápido e o mais simples de usar, ele enfatiza os ativos e os pontos de referências cadastrados no sistema.

Satélite
O mapa satélite disponibiliza uma visualização com imagens reais, feitas por satélites, das localizações dos ativos pesquisados.
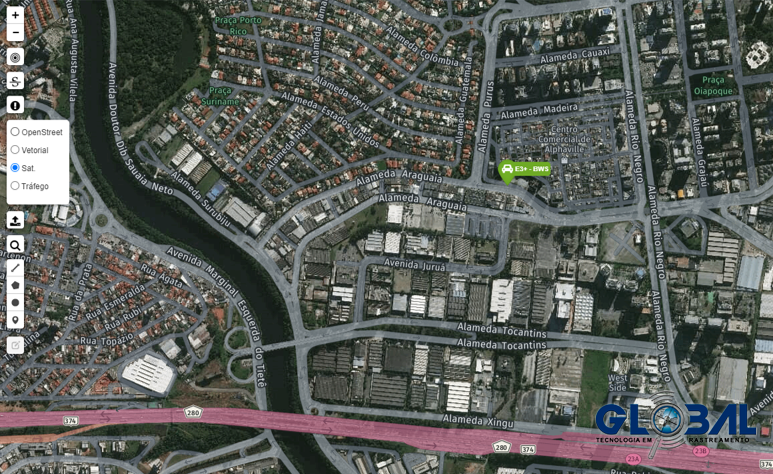
Tráfego
O mapa de tráfego disponibiliza uma visualização dos ativos, enfatizando as circulações de trânsito ou direções para um determinado local, ele exibe uma ampla visão sobre o trânsito, para avaliar qual o melhor caminho a ser feito.
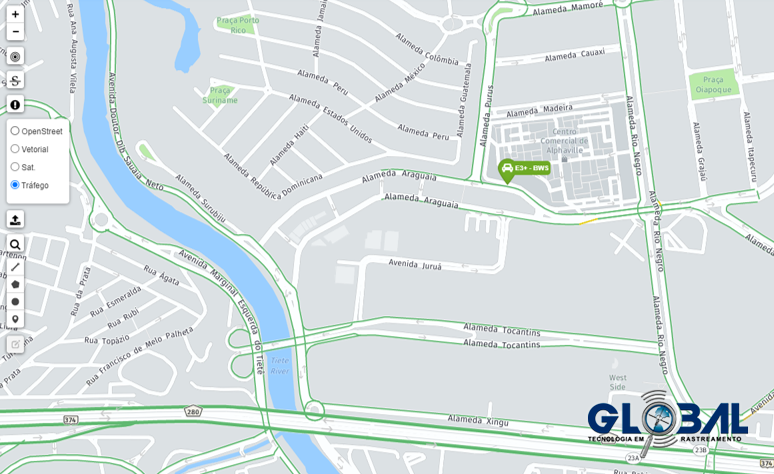
Upload de camadas
No canto esquerdo do mapa, clique no ícone Upload de camada, uma janela pop-up será aberta. Nela, insira um arquivo de camada de mapa no formato Shapefile, que normalmente são utilizadas para limitar áreas rurais. Na guia adicionar camadas nomeie a camada e clique no botão "Procurar" para selecionar o arquivo existente no computador. Para editá-la posteriormente clique sobre a aba camadas e selecione o seu nome.
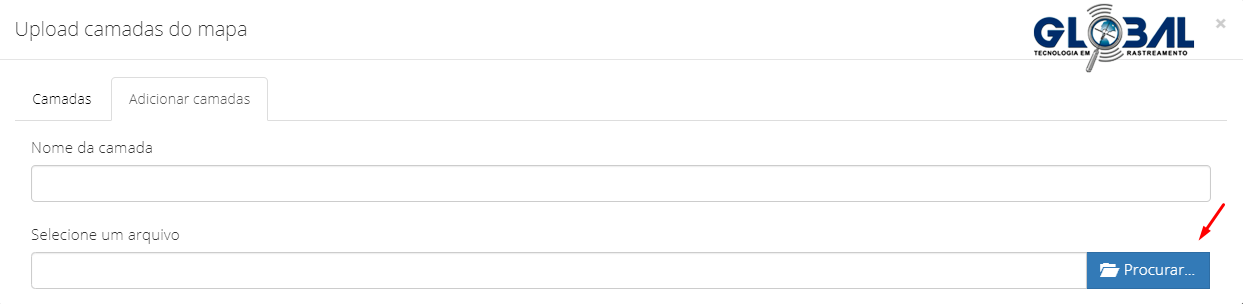
Pesquisa
No canto esquerdo do mapa, há o ícone Pesquisar no mapa. Esta ferramenta é usada para a pesquisa dinâmica de endereço, pontos de referência, áreas restritas/cercas, itinerário, ativo por placa/identificação ou ativos com cerca rápida.
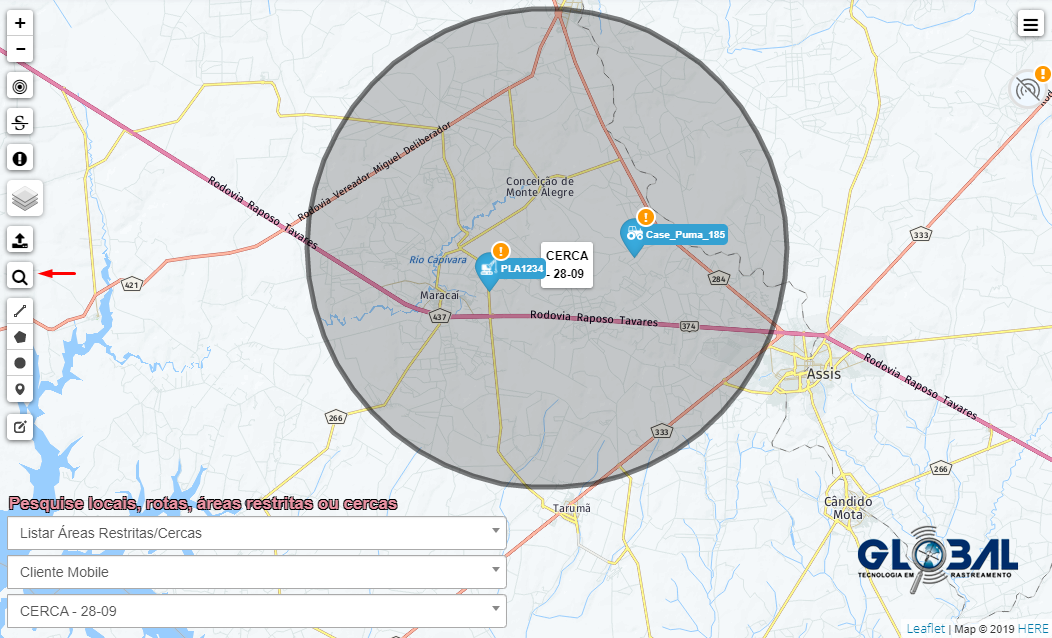
Lista
Se o nome da busca mencionada não possuir os caracteres inseridos, será exibida uma lista com todas as opções correspondentes ao filtro especificado (a pesquisa é realizada de acordo com a categoria selecionada).
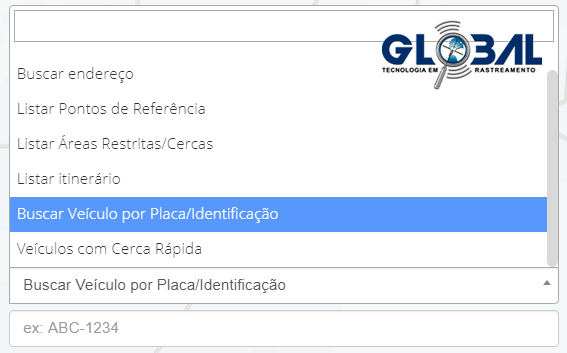
Editar cerca
NCaso a pesquisa for “Áreas Restritas/Cercas” a ferramenta → Editar cerca ficará disponível. Para obter informações da edição da cerca acesse a guia → Cerca.
Régua
Para medir a distância de um ponto a outro, selecione a ferramenta Régua, para indicar o ponto inicial, clique duas vezes no lugar desejado do mapa. Em seguida, adicione sequencialmente novos pontos para o cálculo.
Próximo a cada ponto, a distância do ponto anterior é indicada. A soma de todos os segmentos é calculada e mostrada automaticamente no mapa no último ponto inserido. A posição do cursor é marcada com um ponto branco. Ao pousar o cursor do mouse sobre ele, uma legenda é exibida mostrando a distância do primeiro ponto até a posição selecionada, também é possível deletar o último ponto.
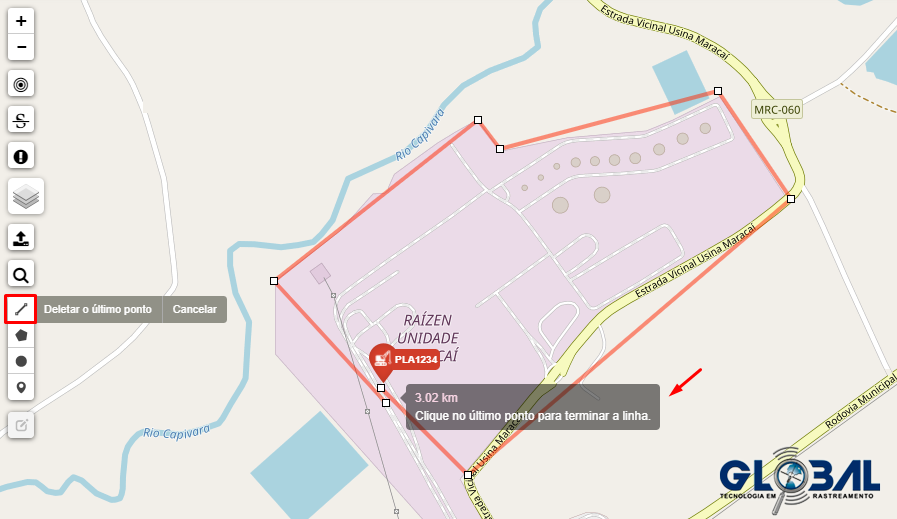
Desenhar cerca
A cerca é uma área importante no mapa para fins de rastreamento do usuário e requer atenção especial. As cercas geográficas podem ser utilizadas para controlar a atividade das unidades nessas áreas ou, pelo contrário, fora delas. Para obter mais informações, acesse a guia → Cerca.
Marker
Organize os locais no mapa com os markers. Para adicionar um novo marcador, clique no botão inserir marker, localizado no canto esquerdo do mapa e mova o marcador para posicioná-lo, quando o alvo estiver no local desejado, clique no local para ser direcionado ao cadastro de ponto de referência.

Ponto de referência
Após definir o local desejado do marker, uma janela pop-up aparecerá automaticamente. Nela, realize o cadastro sobre as descrições e localização do marker. Selecione um cliente, digite uma descrição do ponto, sua localização (Cidade, Estado, País), Tipo (cliente, oficina, fornecedor, escola, entre outros), escolha um ícone personalizado para o marker com um clique no botão "Ícone do ponto" e clique em "Salvar" para registrar o novo marker no mapa.
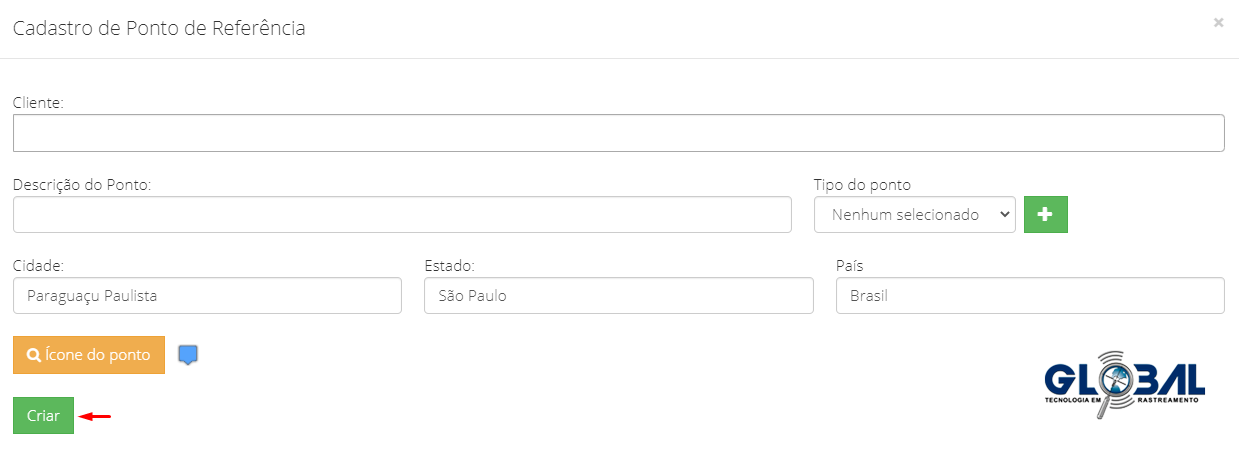
Ativos
Além da visualização dos ativos no mapa, com um clique no ativo, surge uma janela pop-up que detalha a identificação, status ignição, localização, entre outros. Os atalhos direcionam automaticamente os dados do ativo para as informações nos: Rotas do veículo, Relatório de histórico de posições, Relatório de velocidade, Relatório Trajeto percorrido, Google Maps, função Street View, Painel de Bordo, Ultimas posições, Rastreamento do ativo, cadastro de ponto de referência e cerca temporária.
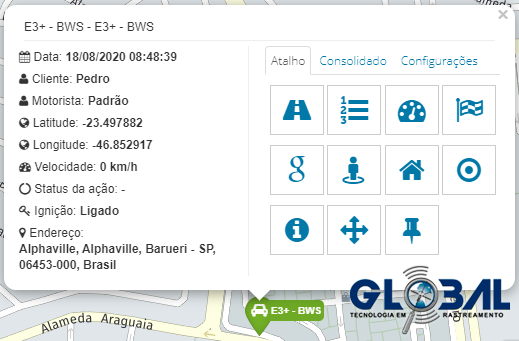
Cerca temporária
A cerca temporária é uma cerca de monitoramento instantâneo, como, por exemplo: parar o carro em um estacionamento e monitorá-lo somente durante aquele momento. Para isso, selecione a opção → "Cerca Rápida" na janela pop-up de ativos, mostrada anteriormente. Defina os parâmetros desejados, como: envio de alerta para o monitoramento ou para o cliente somente quando o ativo ligar a ignição ou ultrapassar os metros do raio da cerca. Clique em "Salvar" para a ativação.
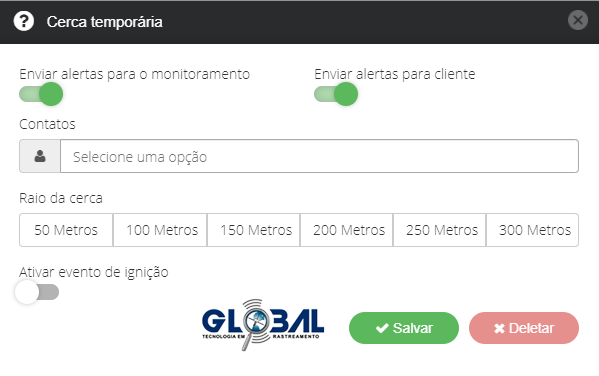
Pesquisa de ativos
No canto direito do mapa, há o ícone de pesquisa de ativos. Com um clique, uma janela de pesquisa surgirá. Nela, filtre a pesquisa de rastreados pelo nome do Cliente ou Placa/Identificação para visualização no mapa. Também é possível visualizar todos os ativos cadastrados selecionando a opção "seleciona todos os clientes" ou todos os pontos de referência cadastrados selecionando a opção "Visualizar pontos". Observe a seguir.
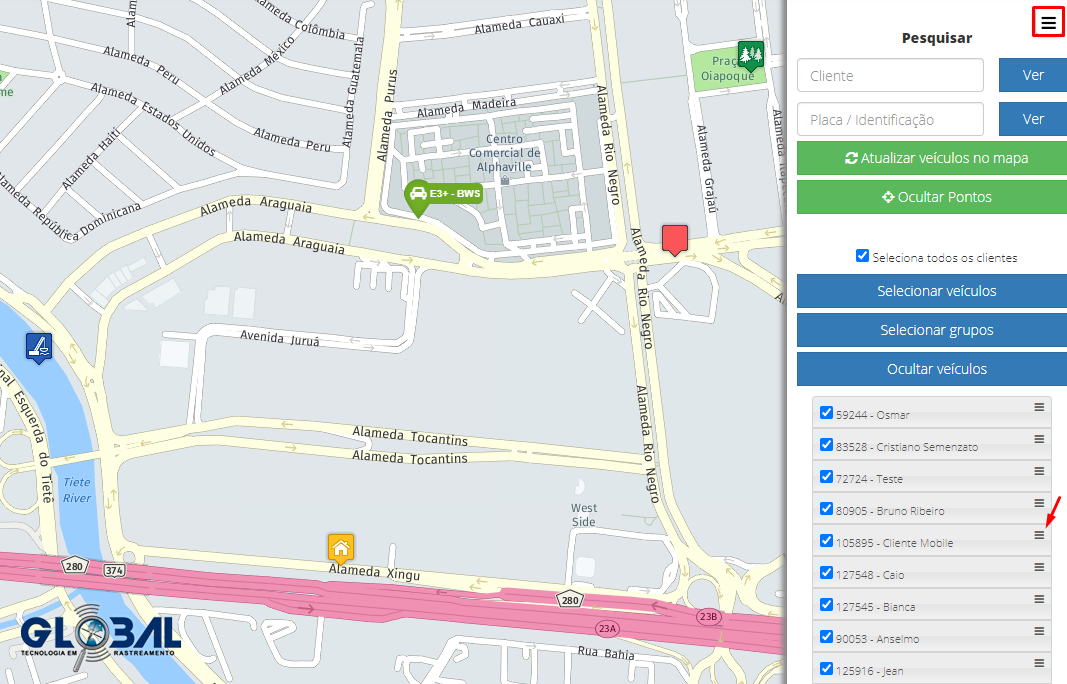
Ativo sem comunicação
Os rastreados sem comunicação podem ser exibidos no mapa, ou não. Para ativar este recurso, dê um clique no ativo, automaticamente, a janela pop-up surgirá. Nela, habilite a opção na aba Configurações, mostrada na imagem a seguir, para exibir os ativos sem comunicação no mapa e na grid da ferramenta rastreados sem comunicação, localizada no canto superior direito do mapa, onde você é possível verificar a hora e data em que a última mensagem foi enviada para a plataforma e o tempo de ignição ligada e desligada.